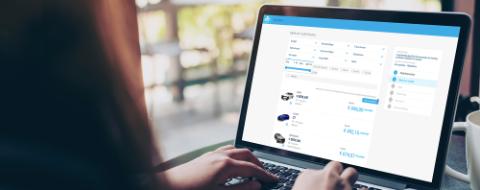If you're a Mobility Manager and need to know something about using KBC MoveSmart, check out our frequently asked questions below for answers.
If you can’t find the information you’re looking for, your contact will be happy to help you.
Useful links:
Make sure you’re logged in using the link for fleet managers (https://autolease.kbc.com/app/mobility-manager) and not the one for drivers (https://autolease.kbc.com/app/mobility-user).
There are two ways to check this:
- URL should contain ‘mobility-manager’ and not ‘mobility-user’
- Menu bar to the left of your screen should show seven instead of three icons
Click the ‘Documents & Reports’ icon in the menu bar to the left of your screen to see available reports.
Your ‘Users’, ‘Quotes’, ‘Orders’ and ‘Contracts’ views also have an ‘Export’ button that lets you export reports in XLS or CSV format.
Go to the screen where you sign in and click ‘Forgot password?’ at the bottom. Enter your e-mail address again and click ‘Restore password’ to receive an e-mail with a temporary password that lets you sign in again.
Sign in and click ‘Profile’ then ‘Change password’ at the top right to change your password.
Passwords should be eight or more characters long with at least one number and one capital letter. They should not contain user details like their name, surname, date of birth or the name of your company.
Simply activate your drivers using our KBC MoveSmart web application on your PC or tablet to give them access to our KBC Mobile app’s handy MoveSmart service. Learn more in this guide.
KBC MoveSmart uses your mobile phone number for this, so check whether it’s been correctly entered. To do so, click ‘profile’ at the top right to see your mobile number and change it if necessary.
If you get an error message, get in touch with your contact at KBC Autolease.
Once you’ve completed and saved your quote and you’re sure it’s the car you want to order, send it to your fleet manager using the ‘Approve’ button at the bottom left. They’ll check it one last time before ordering your car or bike.
If you want to cancel your quote, just click ‘Delete’.
If the car you would like overruns your budget, you can make up the difference yourself by topping up your budget with a down payment (if possible under your employer’s mobility plan).
You can see when you’ve exceeded your monthly budget, as you’ll be shown by how much you’ve overrun it. Press the pencil icon below that amount to top up your budget with a down payment so your quote can be validated. If the price you’re shown is the total cost of ownership (TCO), your down payment will be calculated on that basis.
There are two reasons why your preferred car might not be shown in the list:
either the car isn’t available under your employer’s mobility plan or it’s a very new model for which we haven’t yet received all the details to give you a full quote.
KBC MoveSmart only shows options and packs available for certain models. If your dealer quote contains an option or pack that you’re unable to select in KBC MoveSmart, get in touch with your contact at KBC Autolease.
KBC MoveSmart automatically includes your employer’s standard customer discount, so you don’t have to do anything extra for that.
Certain models regularly feature discounts and offers on the packs/options you can select. However, they may not be available to your employer, so always check with your fleet manager or your dealer quote to find out whether you’re entitled to them.
Your dealer may exceptionally grant you an additional discount that you can’t select anywhere. You can enter this using ‘Add discount’ under ‘Accessories and discounts’.
Go to your ‘Fleet’ view and tick up to three quotes at the bottom of the screen to compare them.
Go to ‘Fleet > Quotes’ and click ‘New quote’. Select your term and mileage if your mobility plan allows it and click ‘Continue’. Use the filters or a search term to select the desired model and start creating your quote.
Go to ‘Fleet > Quotes’, then scroll all the way down until you see the list of previously created quotes (which stay visible there for 30 days).
If you can’t find your quote there, it has probably expired and you should get in touch with your contact at KBC Autolease.
Quotes can have a number of different statues:
- Web initial - web calculated - web cancelled - web saved: statuses when initiating and creating a quote.
- Web Agreed by Driver: a quote that’s been requested by a driver and submitted for approval by the fleet manager, who can now see the quote.
- Web failed: a quote with a validation error, meaning it could not be requested by the driver.
- Web Rejected by Fleet Manager: a quote that’s been requested by a driver, but rejected by the fleet manager.
- Web confirmed by Fleet Manager: a quote that’s been checked and approved by the fleet manager.
- Ready for eSigning: a quote that’s been approved by the fleet manager and is ready to be requested from KBC Autolease and signed electronically.
- Web proposed for Driver: a quote that’s been created by the fleet manager and sent to a driver for approval
- Back office quote for web: a quote that’s been created or adjusted by a KBC Autolease back office employee and placed in the fleet manager’s view.
The quote was probably not correctly saved and approved by the driver. If their quote isn’t marked ‘web agreed by driver’, they still need to approve it to change the status to ‘web agreed by driver’.
Your employer’s fleet insurance or fuel may be provided by another supplier. If so, we’ll try to approximate the total price with our quote (including all services), but there may still be a difference as the insurance or fuel is from another supplier. CO2 tax may also cause a difference between the lease price for your order and the price given on your approved quote.
If you’d like an accurate statement of your total lease price including all services, just contact your fleet manager.
The ‘Details of quote’ screen summarising your quote includes a ‘Vehicle’ section with the ‘Net price excl. VAT’. Compare that with the net price excluding VAT on your dealer quote. Those two prices must be the same. If not, check your quote in KBC MoveSmart again and compare the details with your dealer quote.
No. KBC MoveSmart doesn’t currently let you print off quotes, but you can take a screenshot and print that.
Go to ‘Users’ in KBC MoveSmart and click ‘Create driver’ to enter your drivers and assign them to a user group. Once you’ve created and saved a driver, click them in the list then scroll down and click ‘Activate access’ to give them access to KBC MoveSmart as well as MoveSmart in KBC Mobile. Your user will receive an e-mail with a temporary password to sign in (note that you can only link a specific e-mail address to one driver).
Go to ‘Users’ and select the driver whose access you want to remove. Scroll down and press ‘Deactivate user’. Remember that this removes their access to both KBC MoveSmart and MoveSmart in KBC Mobile.
Sometimes fleet managers want to give drivers access to KBC MoveSmart and MoveSmart in KBC Mobile, but not to its quotes features. There are three ways to do this:
- Open ‘Company’ and use ‘Access settings’ to restrict user access to quotes features for the entire company
- Go to ‘Users > User groups’ and select a group to restrict its users' access to the quotes feature
- Go to ‘Users > Drivers’ and select a user to individually restrict their access to the quotes feature
You may have entered an incorrect e-mail address for them or the e-mail might have ended up in the their spam folder. If you’ve checked everything but still can’t find the cause, get in touch with your contact at KBC Autolease.
This information will be further supplemented.
Your employer’s mobility plan determines the budget available to you and whether you can top it up with a one-off down payment. The mobility plan is also linked to a car or bike policy that determines which cars or bikes are available to you within your budget.
Go to ‘Company’ and click ‘Mobility Plans’ to see budgets for each user group. Select a specific mobility plan to see various price types like lease price and total cost of ownership (TCO), whether a price is visible to the relevant driver and whether a down payment is allowed.
Open ‘Company’ and click ‘Car policies’ or ‘Bike policies’ to see what’s allowed for your cars and bikes. Press ‘Preview’ at the top right to display all allowed models.
This information will be further supplemented.
This information will be further supplemented.