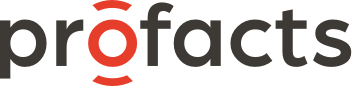Vraag het aan Kate
Maak kennis met Kate, je digitale assistente (ook) in je KBC Business Dashboard. Heb je een vraag tijdens het online bankieren? Stel ze aan Kate en ze helpt je meteen op weg.
De drie vaakst gestelde vragen aan Kate zijn:
- Uitgavenstaten zoeken
- Overschrijvingen doen
- Attesten zoeken (bankattesten of een Attest bankidentiteit rekeninghouder)
Zo besparen onze gebruikers het meeste tijd!
Probeer het ook
Snel naar veelgestelde vragen over:
KBC Business Dashboard voor beheerders - gebruikers
KBC Business Dashboard-toepassingen: KBC Business - KBC Reach - KBC Go&Deal Pro - KBC Flexims
Gebruik je het KBC Business Dashboard voor het eerst? Dan moet je je als nieuwe gebruiker registreren.
- Ga naar de KBC Commercial Banking-website.
- Klik rechts bovenaan. op 'Aanmelden'
- Kies voor Business Dashboard op de aanmeldpagina.
- Selecteer je taal.
- Kies hoe je je wilt aanmelden: met KBC Business of met de Isabelkaart en -kaartlezer.
- KBC Business: zorg dat je je smartphone met de KBC Business-app bij de hand hebt. Volg de instructies op het computerscherm en voer je logincode in. Nadien scan je de QR-code om in te loggen.
- Isabelkaart: sluit de kaartlezer aan op je computer en steek de kaart in de lezer. Voer je pincode in en klik op 'Bevestigen.'
Zodra je de stappen van het aanmeldproces hebt afgerond, wordt je profiel permanent opgeslagen. Bij een volgende login hoeft je dan ook alleen maar je account aan te klikken. Ondervind je problemen? Kies dan voor 'Live help' zodat we je meteen kunnen helpen.
Business Dashboard enkel voor beheerders
Als beheerder kun je in je Business Dashboard een aantal administratieve en vertrouwelijke zaken snel en eenvoudig aanpassen, zoals een nieuwe beheerder aanduiden of een bestaande verwijderen.
Aanvragen en activeringen verlopen maximaal digitaal. Het aantal benodigde handtekeningen voor goedkeuring wordt beperkt. Heel wat nieuwe aanvragen verlopen dus vlotter.
De beheerder van het Business Dashboard kan nieuwe gebruikers toevoegen aan zijn Business Dashboard. Ga hiervoor naar 'Instellingen' en kies in de tegel 'Gebruikers' voor '+ Nieuwe gebruiker'.
Is de nieuwe gebruiker reeds gekend bij KBC?
Na aanvraag door jou als beheerder kan deze nieuwe gebruiker meteen aan de slag met het Business Dashboard.
Is de nieuwe gebruiker nog niet gekend bij KBC?
Ook deze gebruiker kun je toevoegen. De nieuwe gebruiker werkt die aanvraag vervolgens digitaal af door een aantal gegevens te bevestigen. Snel en veilig!
De beheerder kan gebruikers van zijn Business Dashboard de nodige modules toekennen of verwijderen alsook onderliggende functies toekennen.
Er zijn 7 aparte modules: Rekeningen - Betalen - Kaarten - Beleggen - Financieren
- Verzekeren - Employee Benefits.
Voor het beheer van deze modules ga je via 'Instellingen' en kies je voor 'Gebruikers'.
Als beheerder kun je op een eenvoudige manier volmachten toekennen en wegnemen. Dit kan via de e-volmachtentool. We tonen je in een aantal stappen hoe je dat doet. Vraag in je kantoor voor de activatie van de e-volmachtentool.
Download het stappenplan
Als beheerder kun je op een eenvoudige manier gebruikers toegang geven tot de facturen in het documenten overzicht.
Hiervoor ga je naar 'Instellingen' en kies je voor 'Gebruikers'. Selecteer de gewenste gebruiker en activeer onder 'Documenten' de knop 'mag facturen bekijken'.
Download het stappenplan
Dat kun je zeker! KBC-facturen kun je automatisch laten verwerken door je boekhoudpakket. Of via e-mail bezorgen we je factuur in elektronisch formaat (ubl-bestand) en pdf-formaat. Je voorkeur instellen kan vlot via 'Instellingen'. Via de tegel 'Communicatie' kies je voor 'Factuurvoorkeuren'
Download het stappenplan
Een gebruiker verwijderen is eenvoudig. Ga naar 'Instellingen' en kies voor de tegel 'Gebruikers'. Kies daarna voor de gebruiker die je wilt verwijderen en klik rechts bovenaan op 'Verwijderen'.
Kies in de navigatie voor 'Kaarten' voor 'Nieuwe kredietkaart' of ga via
aanbod naar ‘Nieuwe kredietkaart’.
Contacteer in dat geval de beheerder van je Business Dashboard met de vraag om de module 'Kaarten' voor je te activeren. Dit kan via ‘Instellingen’ op de tegel ‘Gebruikers’ > Isabel/Online for Business > Module kaarten
Kies in de navigatie voor 'Kaarten' voor 'Nieuwe debetkaart' of ga via aanbod naar ‘Nieuwe debetkaart’.
Contacteer in dat geval de beheerder van je Business Dashboard met de vraag om de module 'Kaarten' voor je te activeren. Dit kan via ‘Instellingen’ op de tegel ‘Gebruikers’ > Isabel/Online for Business > Module kaarten.
Download het stappenplan
In enkele stappen tonen we je hoe je eenvoudig het vakantiegeld of de eindejaarspremies kunt financieren.
Download het stappenplan
In 6 stappen tonen we je hoe je eenvoudig een investeringskrediet opneemt.
Download het stappenplan
In 5 stappen tonen we hoe je een notoriëteitsverklaring aanvraagt. Zo ontvang je de volgende bankwerkdag jouw attest digitaal in je Business Dashboard.
Download het stappenplan
In enkele stappen vraag je vlot je revisorenattest aan.
Download het stappenplan
Kies in de topnavigatie voor ‘Instellingen’ en klik daarna onder de rubriek Bedrijfsinstellingen op de tegel ‘Attesten’.
Hierna kun je kiezen voor het attest: Attest bevestiging identiteit rekeninghouder.
Selecteer in het aanvraagscherm de rekening waarvoor je het attest wilt ontvangen en de taal.
Je attest is binnen de 24 uur beschikbaar via je documentenoverzicht of in de ‘Nieuw voor jou’ op je startscherm.
In 5 stappen tonen we hoe je een financiering regelt voor de voorafbetaling van belastingen.
Download het stappenplan
Dit kan makkelijk via je KBC Business dashboard. Via het hoofdmenu ‘Acties’ krijg je een overzicht van al je tekenopdrachten.
Bekijk het stappenplan
Ook via de KBC Business-app op smartphone kun je KBC-overeenkomsten tekenen.
In enkele stappen tonen we hoe je eenvoudig meldingen voor onregelmatigheden kunt activeren.
Download het stappenplan
De standaardtaal van Reach is Engels. Je kunt de taal van Reach echter zelf wijzigen in je voorkeurtaal (Nederlands, Frans of Duits). Kies daarvoor in het hoofdmenu onder ‘Personalisering’ voor ‘Algemene Instellingen’. Selecteer vervolgens je gewenste taal uit het uitklapmenu ‘Language (Taal)’ en klik op ‘Opslaan’. De volgende keer dat je je aanmeldt in Reach zal je gekozen taal actief zijn.
KBC Reach is momenteel beschikbaar in België, Nederland, Frankrijk, Duitsland, Italië, het Verenigd Koninkrijk, de Verenigde Staten, Singapore, Hongkong en China.
Al je rekeningen aangehouden bij de KBC-groep (BE, NL, FR, DE, IT, UK, US, CZ, SK, HU, CN, HK, SG) of bij derde banken zijn toegankelijk en kun je beheren in KBC Reach.
Rekeninginformatie blijft gedurende 24 maanden beschikbaar. Betalingen blijven gedurende 13 maanden beschikbaar.
Voor elk van je rekeningen kan je zowel eindedag- alsook intradayinformatie zien in een aangepaste lay-out volgens je persoonlijke voorkeur.
Een conversietool maakt het mogelijk om de rekeninginformatie om het even wanneer om te zetten in een reeks ondersteunde formaten of in CSV.
Je kunt gecodeerde rekeninginformatie downloaden in de volgende formaten:
- SWIFT MT94x
- CAMT05x vs 2
- CAMT05x vs 3
- CODA
Optioneel krijg je een rapportering over de betalingsstatus volgens het ISO 20022 XML - pain 002.001.03-formaat. Als dat nodig is, kun je een officieel betalingsbewijs aanmaken.
| Formaat | Omschrijving |
| SCT | Europese overschrijving |
| SDD | Europese domiciliëring |
| DTAZV | Duitse buitenlandse en euro-overschrijving |
| MT101 | SWIFT-overschrijving (RFT) |
| XML-CT | UNIFI XML based credit transfers (non-SEPA) |
| AFB160-LCR | Franse binnenlandse kredietbrief |
| ACH | Binnenlandse en internationale betalingen in de VS |
| Multicash | Slowaakse buitenlandse overschrijving |
| Multicash | Tsjechische buitenlandse overschrijving/binnenlandse betaling |
| Grouped Hungarian | Hongaarse binnenlandse overschrijving |
Zowel instantoverschrijvingen versturen als ontvangen, is mogelijk met KBC rekeningen. Voorlopig kan dit voor individuele overschrijvingen, maar nog niet voor betaalbestanden.
In enkele stappen activeer je KBC Sign For Business voor een gebruiker.
Download het stappenplan
In slechts 3 stappen start je als gebruiker met KBC Sign For Business.
Download het stappenplan
In de KBC Business-app kun je gemakkelijk en snel overschrijven tussen eigen rekeningen en naar derden, naar alle rekeningen binnen de SEPA-zone.
Binnen de app gelden er echter om veiligheidsredenen bepaalde transactielimieten voor het uitvoeren van overschrijvingen. Standaard zijn ze ingesteld zoals hieronder aangegeven, maar je kunt ze altijd laten wijzigen.
In je KBC Business Dashboard gelden andere limieten, bepaald door de volmachten.
| Standaardlimiet | |
Overschrijvingen tussen eigen rekeningen |
onbeperkt |
Overschrijvingen naar niet-bekende begunstigden |
2.500 EUR |
Overschrijvingen naar bekende begunstigden |
10.000 EUR |
| Opdrachten tekenen |
100.000 EUR |
|---|---|
Bestanden tekenen |
100.000 EUR |
Ja, de beheerder van het Business Dashboard kan de toegang tot de app per medewerker verwijderen. Ga daarvoor (als beheerder) in het KBC Business Dashboard naar ‘'Instellingen’. Kies de gebruiker waarvoor je de toepassing wilt verwijderen en klik dan op 'Verwijderen'.
Wanneer je de KBC Business-app op een eerder toestel geïnstalleerd had en je nu over een nieuw toestel beschikt, moet je de activerings- en registratieprocedure even opnieuw doorlopen (zoals beschreven op deze pagina over KBC Business).
Wanneer je de KBC Business-app op een eerder toestel geïnstalleerd had en je nu over een nieuw toestel beschikt, moet je de activerings- en registratieprocedure even opnieuw doorlopen (zoals beschreven op deze pagina over KBC Business).
Contacteer de beheerder van je Business Dashboard. Hij kan voor jou nieuwe activatiecodes aanvragen zodat je een nieuwe pincode kunt instellen. Die kan hij aanvragen in het menu ‘Instellingen’. Kies ‘Beheer gebruikers’, selecteer de gebruiker, kies ‘Los aanmeldproblemen op’ en ‘Gebruiker is de PIN-code van KBC Business vergeten'.
Meld je aan in de KBC Business-app (met je huidige pincode) en ga in de menubalk naar ‘Meer’. Vervolgens klik je door naar ‘Profiel en ‘Pincode wijzigen’.
Systeemvereisten
Opgelet! Mobiel bankieren is niet mogelijk op rooted of jailbroken toestellen.
Ja, dat kan. Elke gebruiker kan het activatieproces (zoals beschreven op deze pagina over KBC Business) doorlopen. Elke gebruiker kan (op eenzelfde toestel) aanmelden met de pincode en nadien weer afmelden. Je kunt bovendien meerdere logins bewaren op 1 toestel, zodat alle gebruikers gemakkelijk kunnen aanmelden in de app.
Als beheerder kun je in enkele stappen de Business-app toevoegen voor een gebruiker. Hier lees je hoe je dat doet.
Problemen met het opstarten van het platform zijn vaak te wijten aan een pop-up blocker in uw browser. Als je een pop-up blocker gebruikt, kan het zijn dat die belet dat het Go&Deal Pro-scherm wordt geopend. Zet je pop-up blocker uit en probeer het opnieuw. Als het probleem zich blijft voordoen, neem dan contact op met 24+ via ebc.desk@kbc.be
Wil je realtime wisselkoeren raadplegen, FX-transacties uitvoeren of geldmarkttransacties uitvoeren? Voor deze en andere features van Go & Deal Pro maakten we een handig stappenplan.
Download hier het stappenplan.
- Flexims-beheerder
Is ook de beheerder van het Business Dashboard - Gebruiker
Kan transacties registreren - Toezichthouder
Kan de transacties registreren en indienen bij de bank. - Alleen lezen
Raadpleegfunctie, vooral nuttig in het geval van meerdere ondernemingen
Een Flexims-beheerder is verantwoordelijk voor:
- Het toevoegen of verwijderen van een gebruiker, toezichthouder, persoon met 'alleen lezen'-bevoegheid
- Rolwijzigingen, zoals van gebruiker naar toezichthouder
- Het toegang geven tot een productmodule die deel uitmaakt van het contract
Bijv. Flexims-contract voor garanties en letters of credit import. Persoon A is toezichthouder voor garanties. Flexims-beheerder kan persoon A toegang geven als gebruiker voor L/C import.
Een Flexims-beheerder kan niet:
- Aan een gebruiker toegang geven tot een productmodule die geen deel uitmaakt van het contract
- Het 'ogenprincipe' wijzigen dat is bepaald in het Flexims-contract. Een Flexims-beheerder moet weten welk ogenprincipe van toepassing is.
Het ogenprincipe is specifiek voor elk bedrijf in een commerciële groep.
Bij een twee-ogenprincipe heb je 1 toezichthouder nodig, die aanvragen kan indienen bij de bank.
Bij een vierogenprincipe heb je 2 gebruikers nodig, waarvan er minstens een toezichthouder is.
Een gebruiker kan alleen transacties registreren, nooit aanvragen indienen bij de bank.
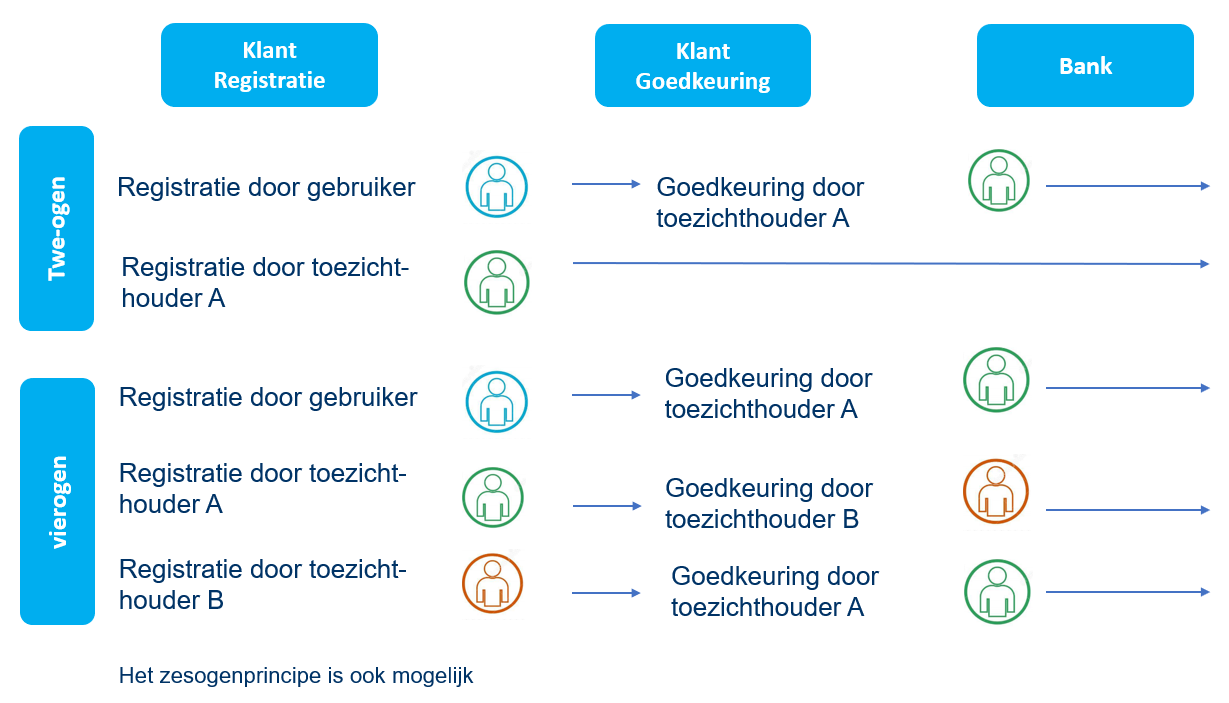
Er zijn een aantal stappenplannen beschikbaar die je op weg helpen met Flexims
Bekijk hier de Flexims-stappenplannen
In Flexims vind je ook informatieknoppen met specifieke informatie en algemene helpteksten (in het menu bovenaan rechts)
De helpdesk staat voor je klaar
Heb je toch nog vragen over onze digitale toepassingen? Neem dan gerust contact op met onze medewerkers van de helpdesk.